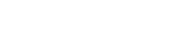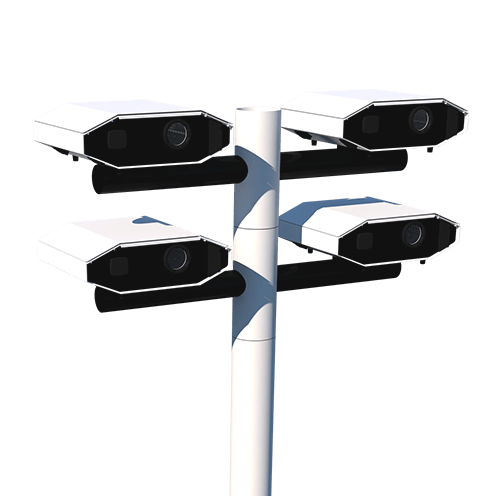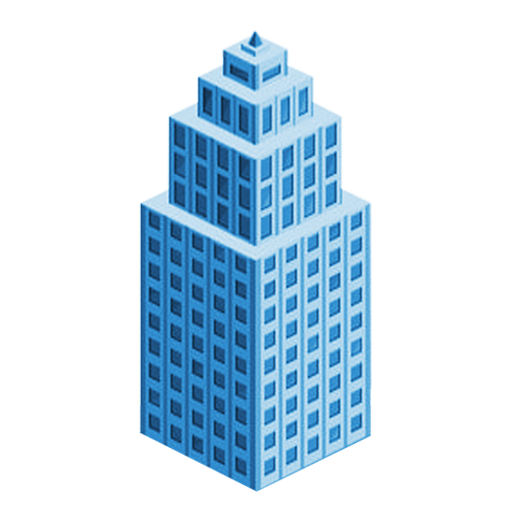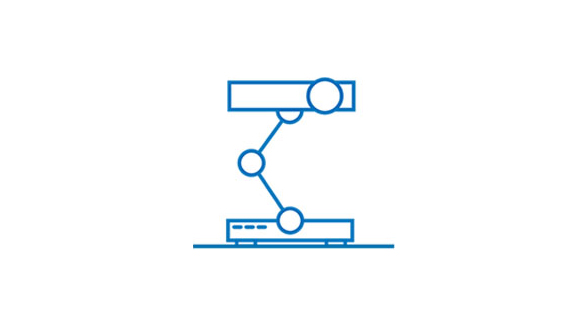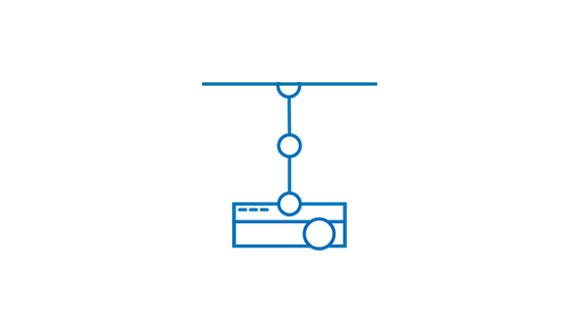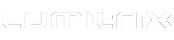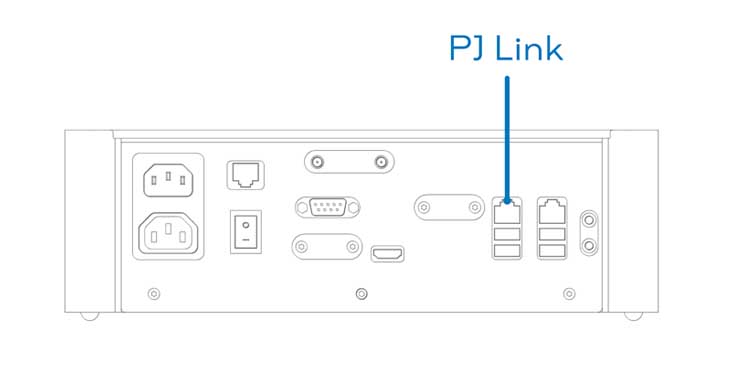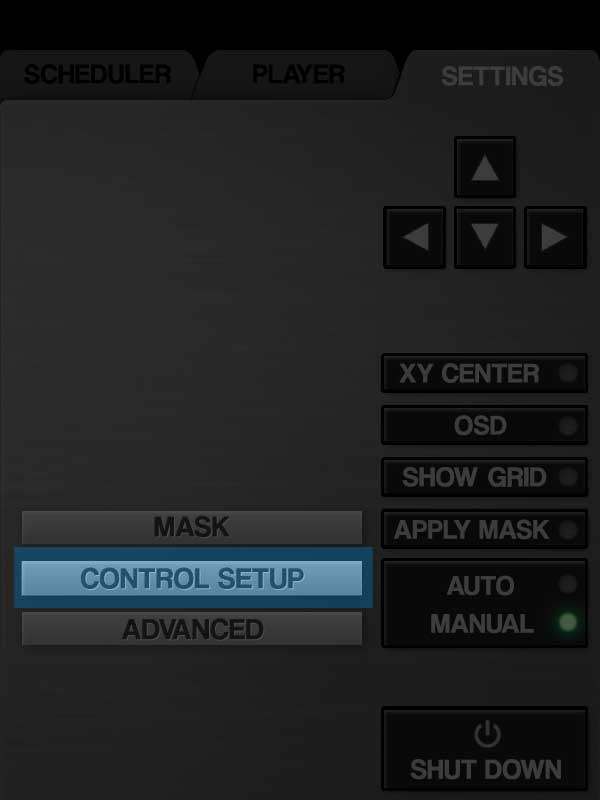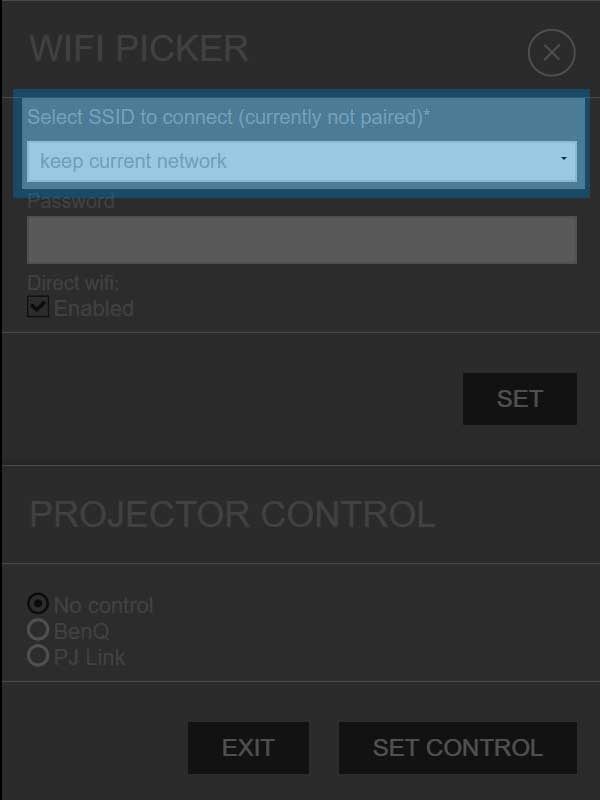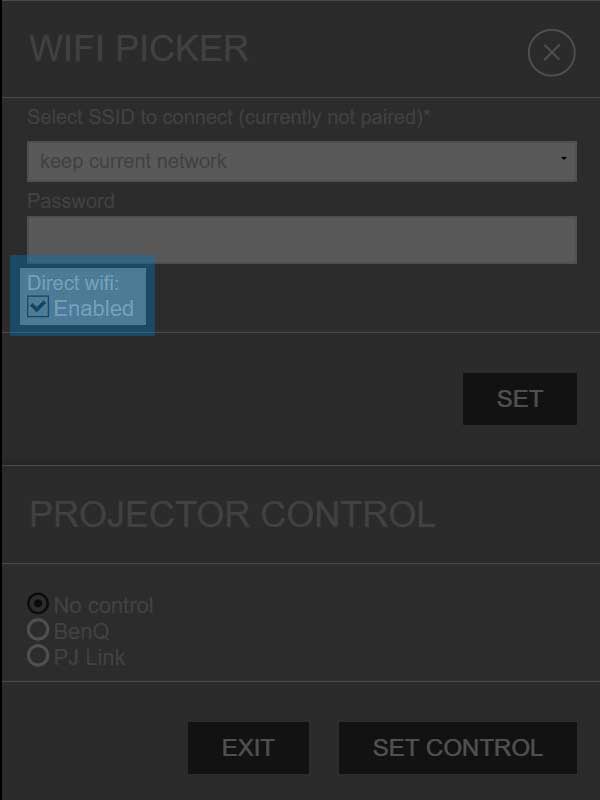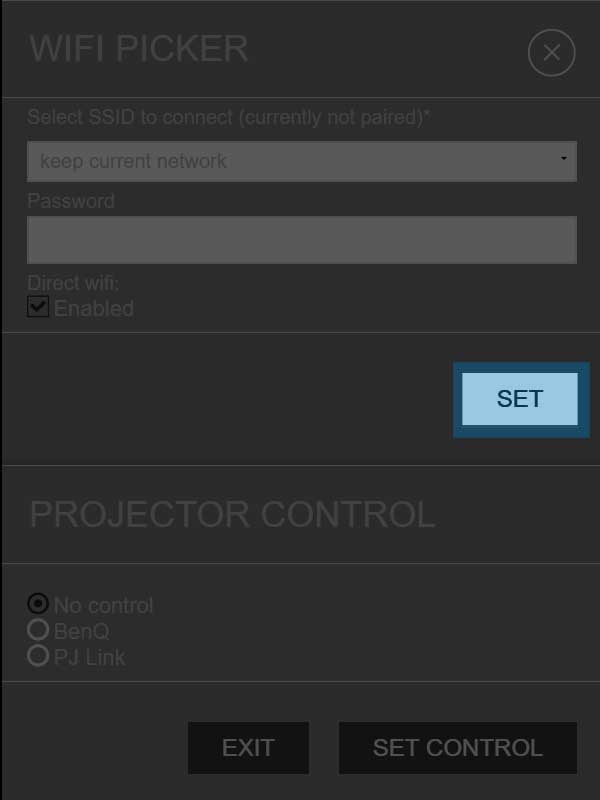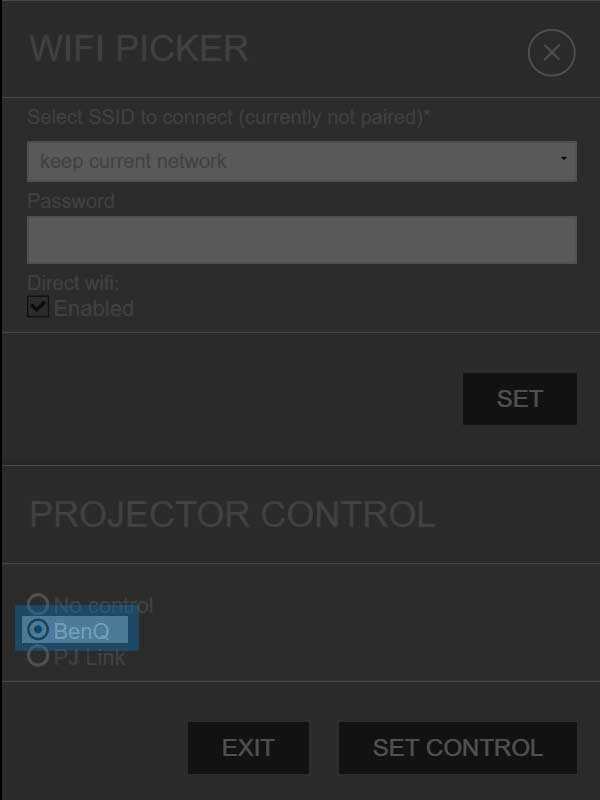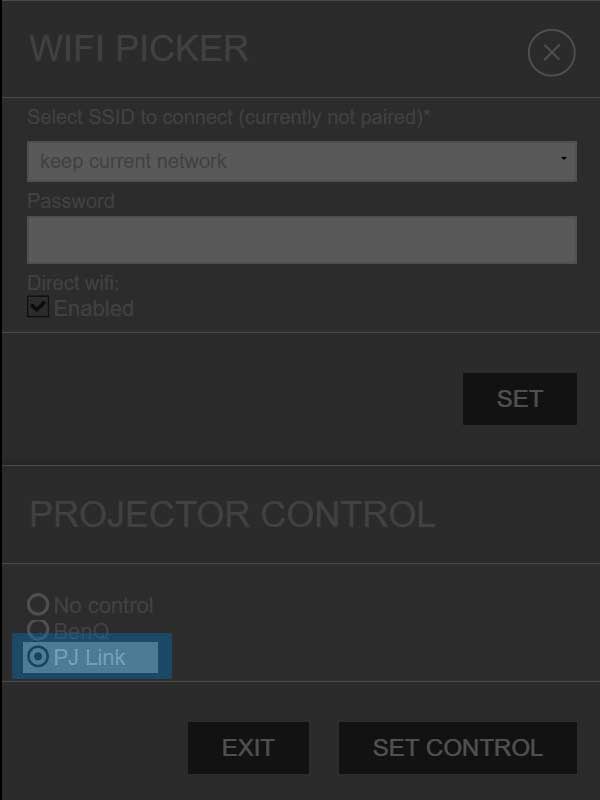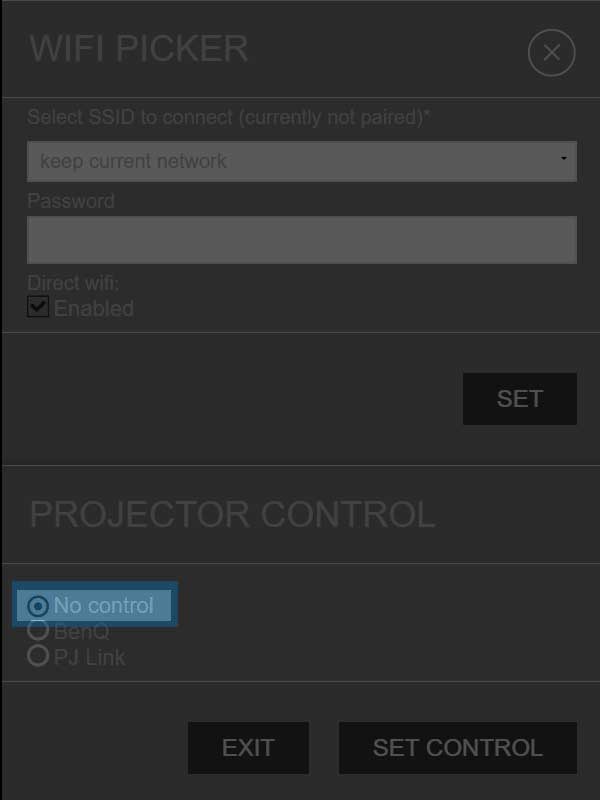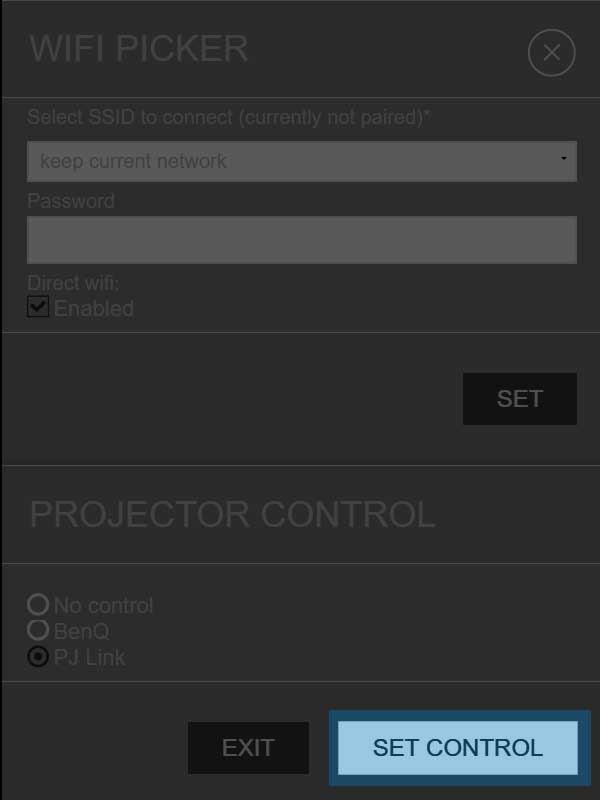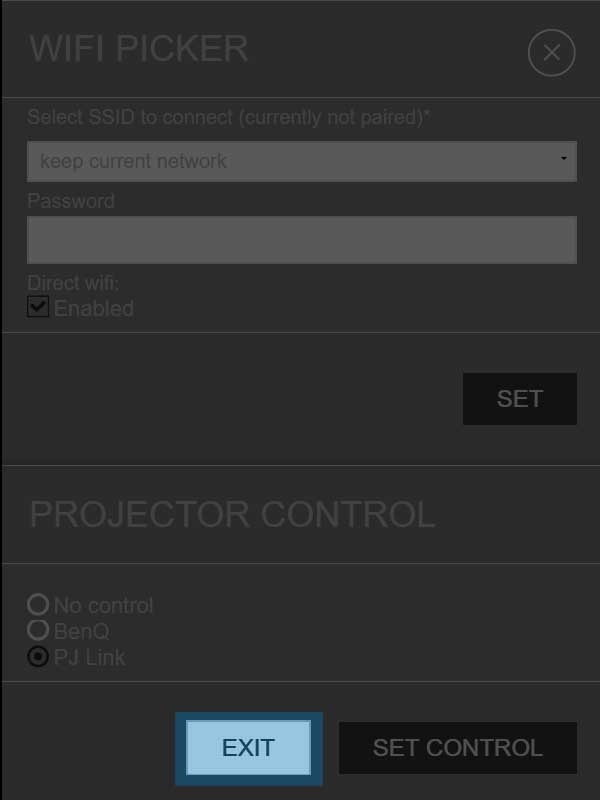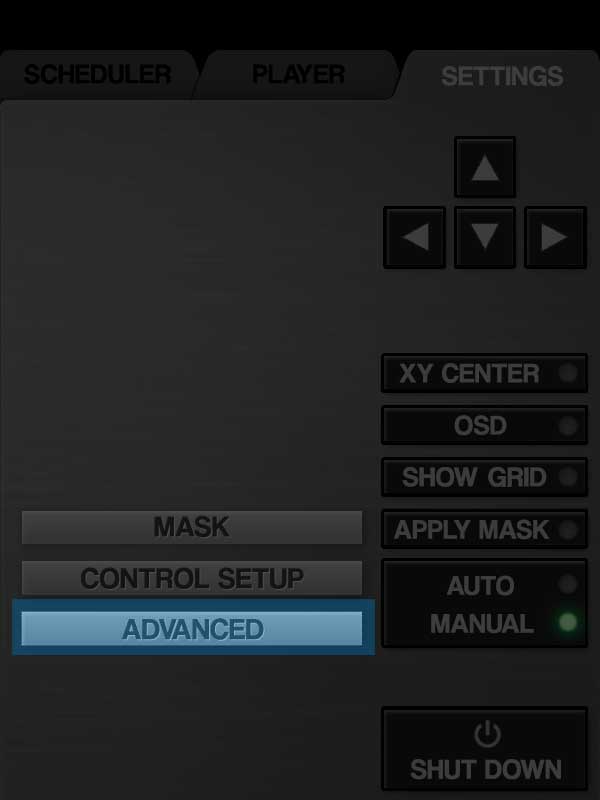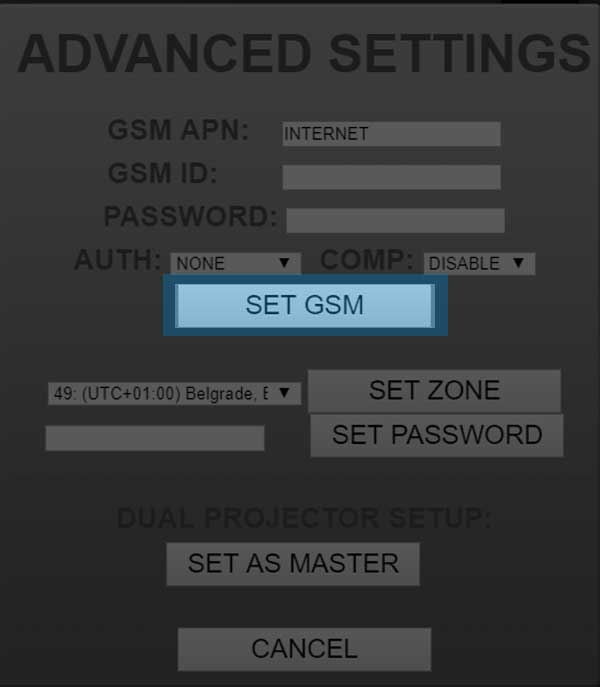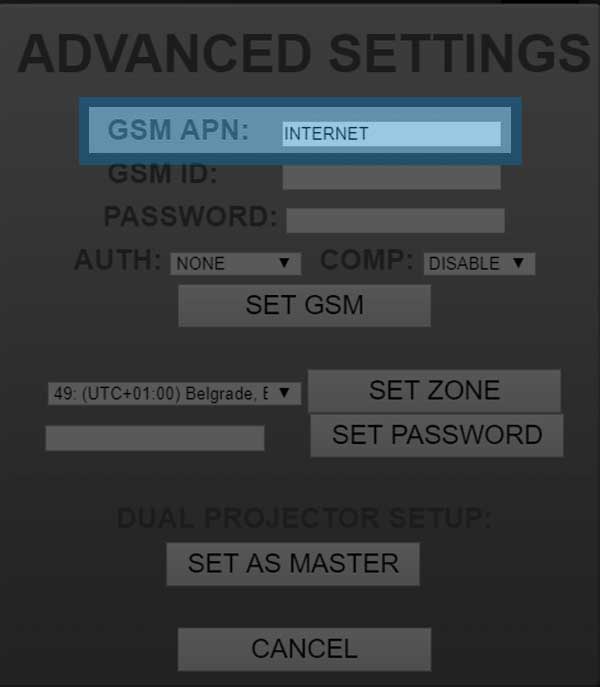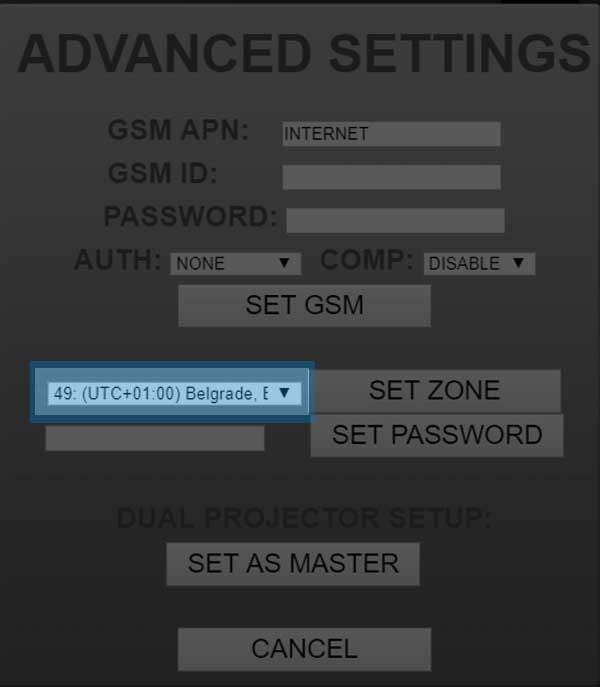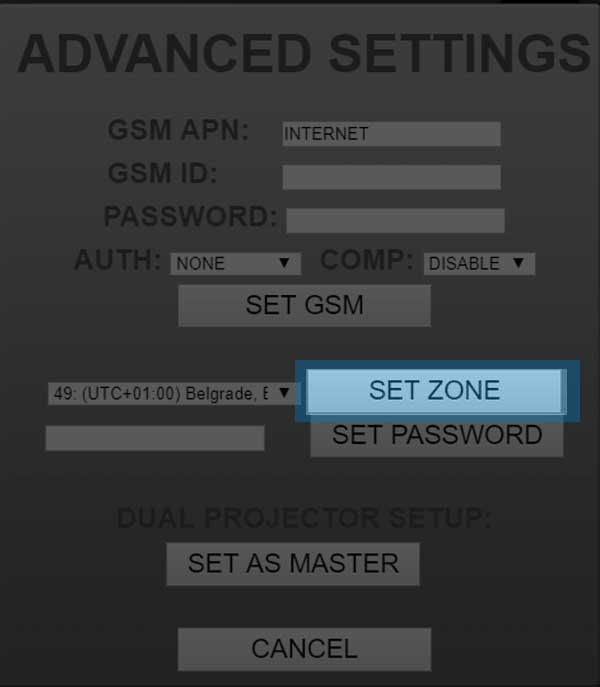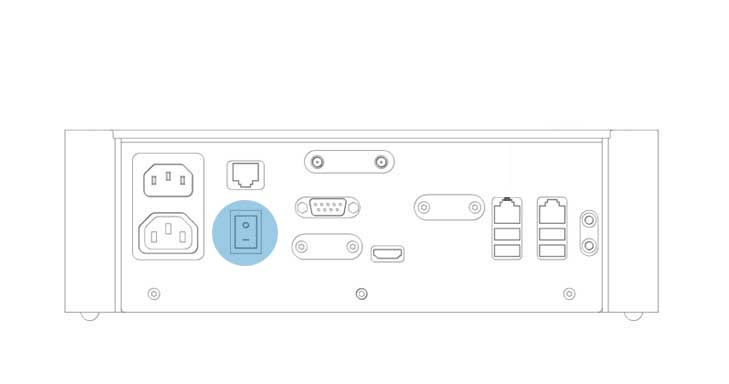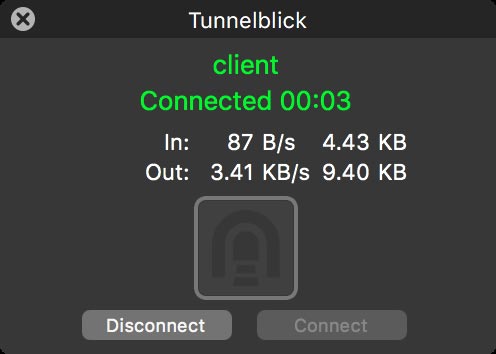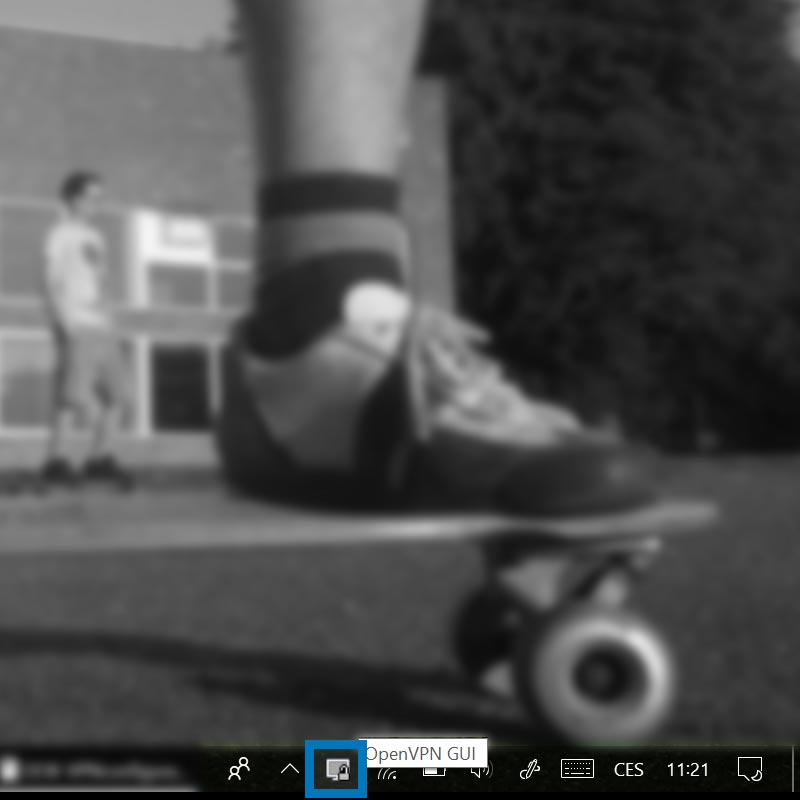A new version of Lumiverse software is available since April 2021. Open my.lumiverse.com and register for an update (Device/Settings Tab). After the update, your device will run the latest software.
With this major update, the product manual and support has moved to LAZR 4G section in the new guide. Follow this link https://lm3x.guide
The legacy manual below this note is now obsolete and exists only for the purpose of working with non-updated devices. We highly recommend updating to the latest software before your next project. The update brings major and important improvements and it's free of charge.