Introduction to Lumiverse
Using the Lumiverse is easy. On your computer or phone, open a chrome browser, go to http://my.lumiverse.com and login to your account using a provided Lumiverse username and password (this may differ from your device default Wi-Fi password). Once in, choose a device you want to control (identified by a 4 digit number on the back panel of your device).
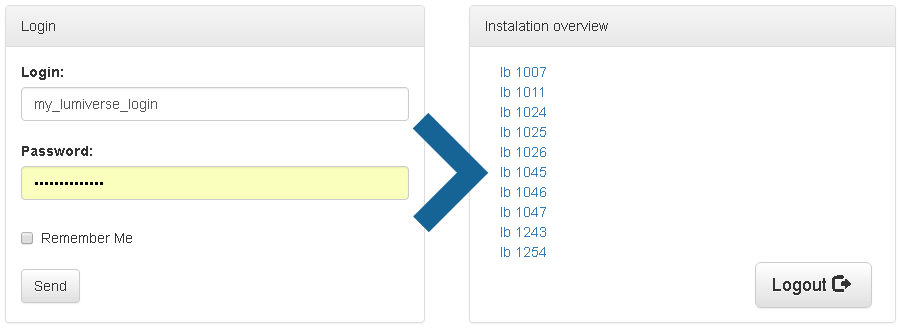
Left to right, top to bottom, there are four options available - Scene editor, Apps Controler, Active Scene Selection and Projector Control. If your Lumitrix indoor came in a bundle with a BenQ projector, just enter Projector Control and turn projector on. You should see the lamp heating up. If this is not the case, or you have provided your own projector, it is probably not configured properly - please consult Initial Setup section of this manual. For now, don’t worry about it and start your projector manually. This will work just fine.
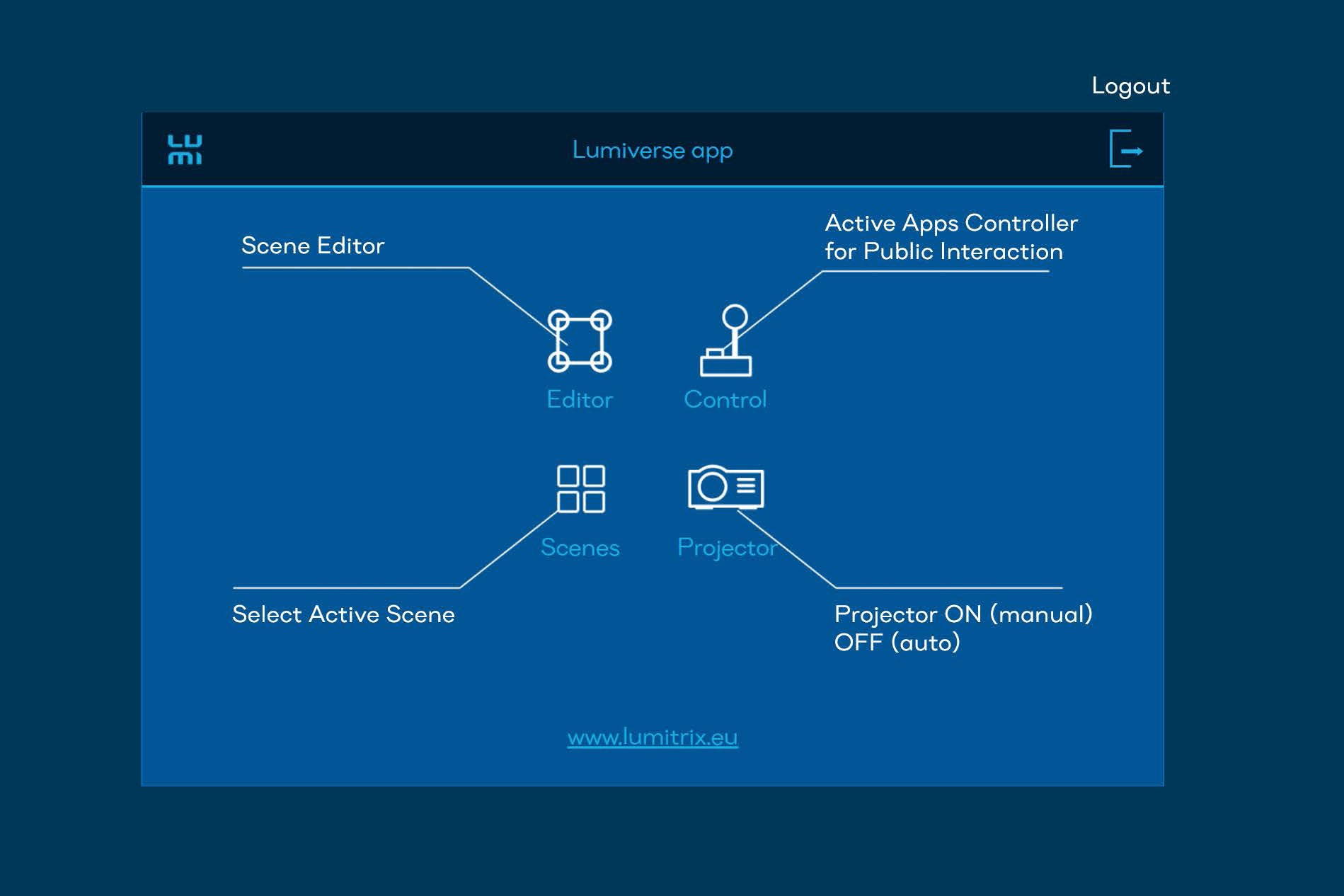
As the next step, leave the projector control and select Scene Editor. Here, the fun starts! The bottom toolbar let you add, remove and configure objects and apps and switch scenes (enters the Active Scene Editor as if selected from the starting screen), the top toolbar allows you to manipulate the geometry of the objects (most important is the scale/mapping mode switcher in the top right) and place them precisely in the projection where you need them. Feel free to learn by experimenting!
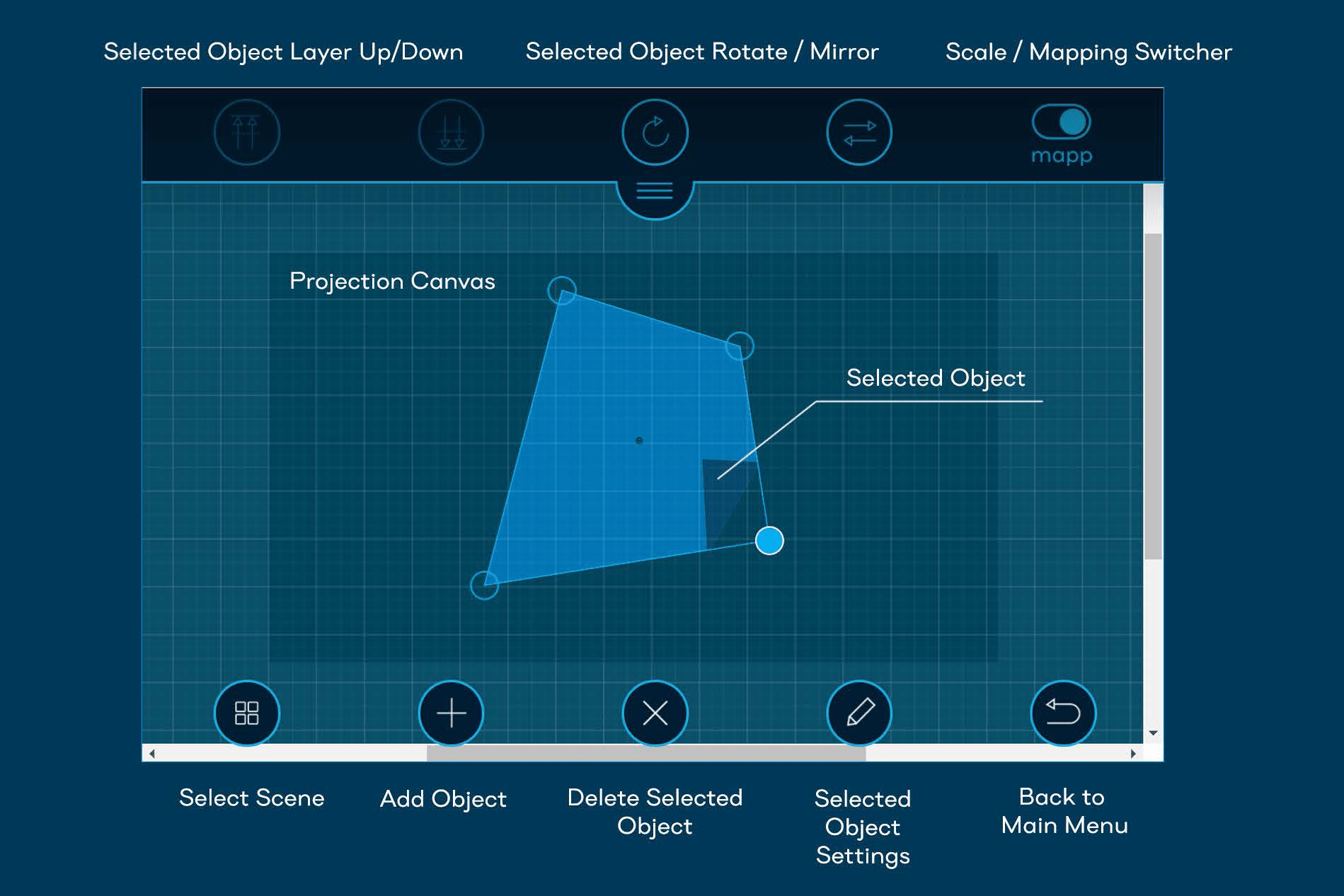
The final option provided to you by the Lumiverse welcome screen is Apps Control. Here you can find user interfaces to all your interactive HTML5 apps, should you place any in the Scene Editor.